In my earlier post on Reviewing Installed SAS 9.2 Software and Hotfixes I mentioned that I ran into a few User Access Control issues on Microsoft Windows Server 2008 R2 when using the SAS ViewRegistry Report utility and the SAS 9.2 Hot Fix Analysis, Download and Deployment Tool (SAS92HFADD).
To get the SAS ViewRegistry Report and SAS92HFADD utilities functioning correctly on Windows Server 2008 R2, the User Access Control (UAC) feature will require you to go through a few extra hoops (unless you have it disabled). UAC is a security feature that, when enabled, means that administrators log in and operate as standard users most of the time, and when they need to do something that requires elevated privileges they will be prompted by Windows (or as I also found out sometimes silently blocked). If you want more information (and a fuller explanation of UAC) then read the Microsoft document User Account Control Step-by-Step Guide.
If you run your server with UAC disabled then you can just follow the SAS instructions as normal and disregard this particular blog post. Of course running with UAC disabled is not normally recommended. I seriously considered turning it off, but decided I would try to ‘do the right thing’ and also use it as a learning experience. After a bout of UAC frustration I spoke to one of my friends who specializes in Microsoft technologies and he told me he leaves UAC enabled and tends to have an administrative PowerShell window open for when he needs to do some admin things.
In this post I’ll explain what I needed to do, in addition to the SAS provided instructions, to get those utilities working on Windows Server 2008 R2 with UAC enabled.
ViewRegistry Report
The SAS ViewRegistry Report utility is used to generate HTML and text reports listing the SAS software and hotfixes currently installed. You can also feed the output of this utility into the SAS92HFADD utility to generate another report detailing the appropriate available hotfixes that have yet to be installed, together with scripts to download and install them.
When I followed the usage note instructions for Windows and just double-clicked on sas.tools.viewregistry.jar I found nothing happened. I then opened up a command window and ran java -jar sas.tools.viewregistry.jar which gave me a bit more information as shown below:
c:\Program Files\SAS\deploymntreg>java -jar sas.tools.viewregistry.jar
java.io.FileNotFoundException: C:\Program Files\SAS\deploymntreg\registry.lck (Access is denied)
Exception in thread "main" java.lang.NullPointerException
at com.sas.tools.viewregistry.Report.collectRegistryData(Report.java:98)
at com.sas.tools.viewregistry.Report.main(Report.java:66)
I was logged on as someone who was an administrator (sas), so I knew it wasn’t a file system permission issue and must be related to UAC. To run sas.tools.viewregistry.jar with elevated permissions I right-mouse-clicked over the Command Prompt item in the Windows Start Menu, and clicked the Run as administrator menu item:
This opened an Administrator: Command Prompt window where I issued the following commands to run the ViewRegistry Report utility as an administrator:
cd "C:\Program Files\SAS\deploymntreg"
java -jar sas.tools.viewregistry.jar
This time it worked, generating the DeploymentRegistry.html and DeploymentRegistry.txt files as expected.
If you expect to run the ViewRegistry Report utility regularly then you might find it easier to create the file C:\Program Files\SAS\deploymntreg\ViewRegistry.bat containing the following:
@echo off
cd /d "%~dp0"
java -jar sas.tools.viewregistry.jar
pause
To run ViewRegistry.bat as an administrator, right-click over it in Windows Explorer and select the Run as administrator item from the pop-up menu:
SAS 9.2 Hot Fix Analysis, Download and Deployment Tool (SAS92HFADD)
The SAS92HFADD utility takes the output from the ViewRegistry Report utility and generates another report detailing the appropriate available hotfixes that have yet to be installed, together with scripts to download and install them.
SAS92HFADD for Windows is downloaded as a WinZip Self-Extractor (SAS92HFADDwn.exe). I ran this and got the following error:
It also needs to be run as an administrator. This can be done by right-clicking over the SAS92HFADDwn.exe file in Windows Explorer and select the Run as administrator item from the pop-up menu:
I now had the C:\Program Files\SAS\SAS92HFADD directory and files as expected. Into that directory I then dropped a copy of the DeploymentRegistry.txt file from a run of ViewRegistry Report utility. I actually missed this step the first time around and got the >> %%% ERROR: Unable to open DeploymentRegistry.txt error in the tool_log.txt file as explained in the SAS documentation.
Next I ran the C:\Program Files\SAS\SAS92HFADD\SAS92HFADD.exe utility. Initially it looked like it was working:
However, after a few seconds, the window closed and there were no additional files (not even a log file) in the C:\Program Files\SAS\SAS92HFADD directory. I immediately guessed this also needed to run as an administrator. I right-clicked over C:\Program Files\SAS\SAS92HFADD\SAS92HFADD.exe in Windows Explorer and select the Run as administrator item from the pop-up menu:
When it completed I had a new directory tree C:\Program Files\SAS\SAS92HFADD\WX6_1295740219 containing the following files as expected:
- AnalysisReport\SAS_92_Hot_Fix_Report_WX6_1295740219.html
- Log\tool_log.txt
- DownloadTools\ftp_script.bat
- DownloadTools\ftp_script.txt
- DownloadTools\MD5_checksums.txt
- DeployTools\WX6_install_script.bat
The AnalysisReport\SAS_92_Hot_Fix_Report_WX6_1295740219.html file is a report listing all of the available hotfixes that can be installed on the server (that haven’t already been installed):
The DownloadTools\ftp_script.bat file is an automatically generated script that can be run to download all the hotfixes identified in the report. I started out running this by double clicking on it in Windows Explorer. By this time I was almost certain that UAC would be a barrier, but as a learning experience I wanted to see how it would fail anyway. The following screenshot has the error message highlighted – at least there was an error message :)
I ran the FTP script again, this time by right-clicking over it in Windows Explorer and selecting the Run as administrator item from the pop-up menu:
The FTP script to download all the hotfixes ran successfully to completion this time. It took a while, as there were many hotfixes to download, but when it finished I had a bunch of hotfix executables in the DeployTools directory. Now it was time to install them.
To install the hotfixes I used the automatically generated DeployTools\WX6_install_script.bat script that silently installs each hotfix in turn. I started out running this by just double clicking on it in Windows Explorer. I guessed UAC would most likely block it, but once again I wanted to see how it would fail. It took a little while to complete, and appeared to be doing something without generating any errors, however when it had finished I could see by re-running the ViewRegistry Report utility that nothing had changed – no additional hotfixes had been installed.
I ran the install script again, this time by right-clicking over it in Windows Explorer and selecting the Run as administrator item from the pop-up menu:
I saw the command window open and all the commands flash by, possibly with errors, but way too fast for me to see – and also way too fast for the hotfixes to actually have been installed :)
The next method I tried, which worked this time, was to open a command prompt window as an administrator, change directory to the DeployTools directory and run the WX6_install_script.bat script:
The install script continued away for a while silently install each hotfix in turn:
Once the install script had completed, I went through the analysis report to ensure I did all of the outstanding manual tasks. I found the manual tasks by reading through the several linked documents in the analysis report that were tagged with a [D]. In this case it included upgrading metadata using the SAS Management Console, copying a plugins directory into a couple of locations, using the SAS Deployment Manager to rebuild a number of EAR files, and then redeploying the updated EAR files.
With all of this done I did a final check by re-running the ViewRegistry Report utility, copying over the new DeploymentRegistry.txt file, and then re-running SF92HFADD.exe. The resulting analysis report now had a nice green banner indicating that I was up to date with all of the available hotfixes.
Final Notes
This process assumes you want to install all of the available hotfixes. If your update strategy is to only install a subset of the hotfixes (such as those with alert notes) you can edit the generated ftp and install scripts to only download and apply those hotfixes you have targeted. The analysis report is a very useful document to help you determine what hotfixes are available for your platform/product mix that haven’t yet been installed. The report can also be used to help you chose which of those hotfixes are appropriate for your update strategy by reviewing the Issue(s) Addressed links.
Regarding UAC, at some point I also tried using a Windows Explorer (run as administrator) but found that the things it launched did not themselves run as administrator too. Looking back on it now, it probably would have been easier to avoid Windows Explorer completely and just use the administrative command prompt window (or PowerShell) – as my Microsoft oriented friend later suggested. I guess I could have also temporarily disabled UAC for the duration of this process and then re-enabled it afterwards. Taking this easy way out, however, would have meant I didn’t find out what I could and couldn’t do with UAC enabled, and I would have also missed out on the learning experience.
What I originally meant to be a reasonably short post has actually turned out to be much longer than I expected! If you’ve made it to the end and have any comments, or suggestions about alternative approaches, please let me know by leaving a comment below.

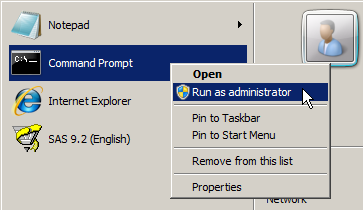
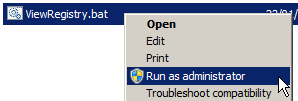
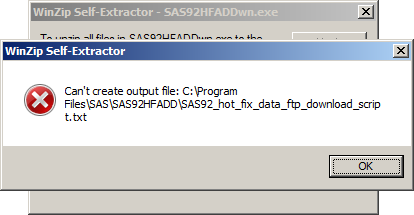
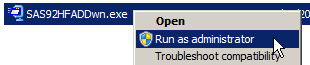
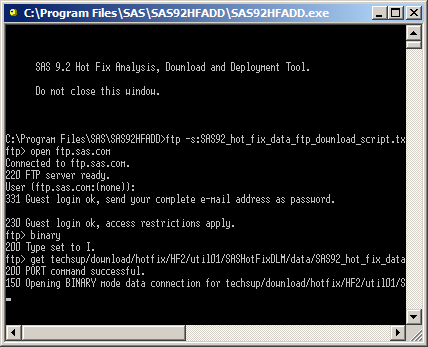
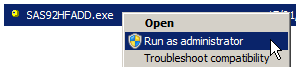
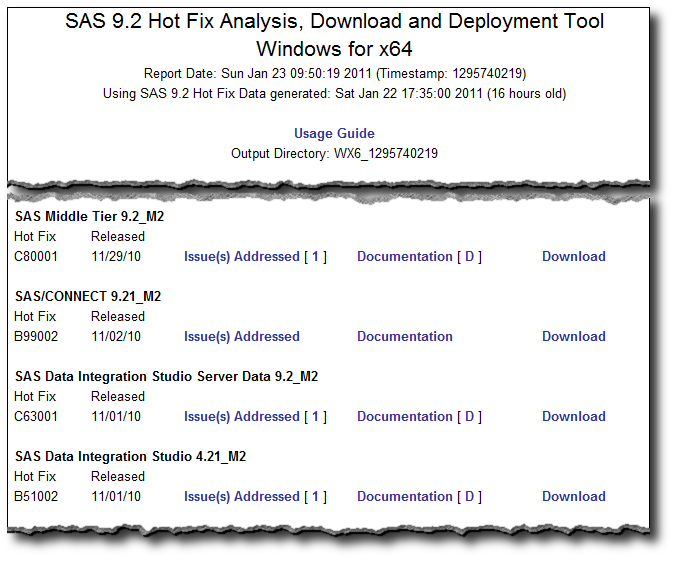
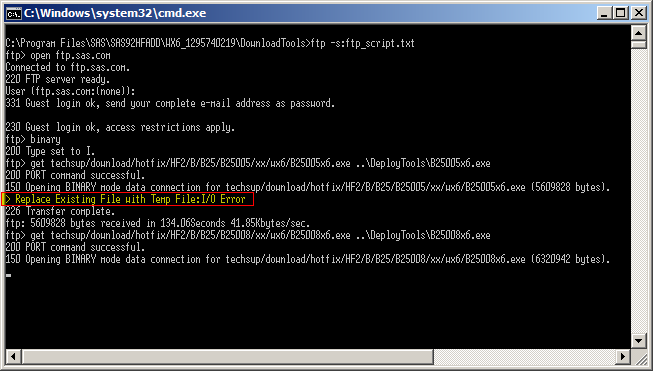
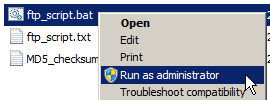
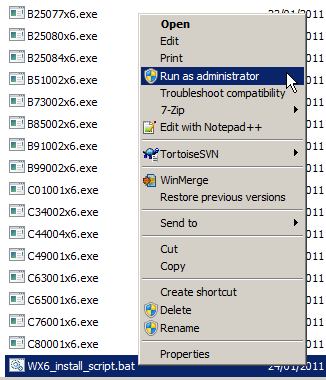
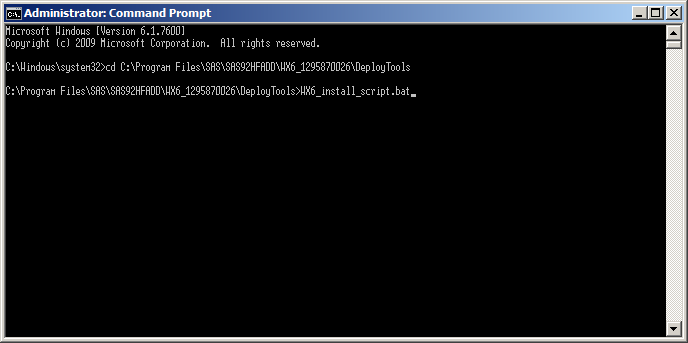
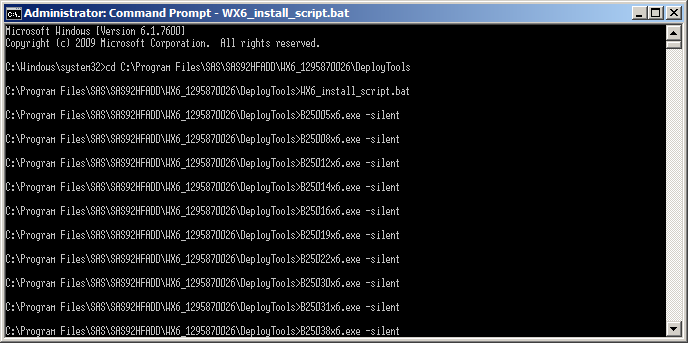
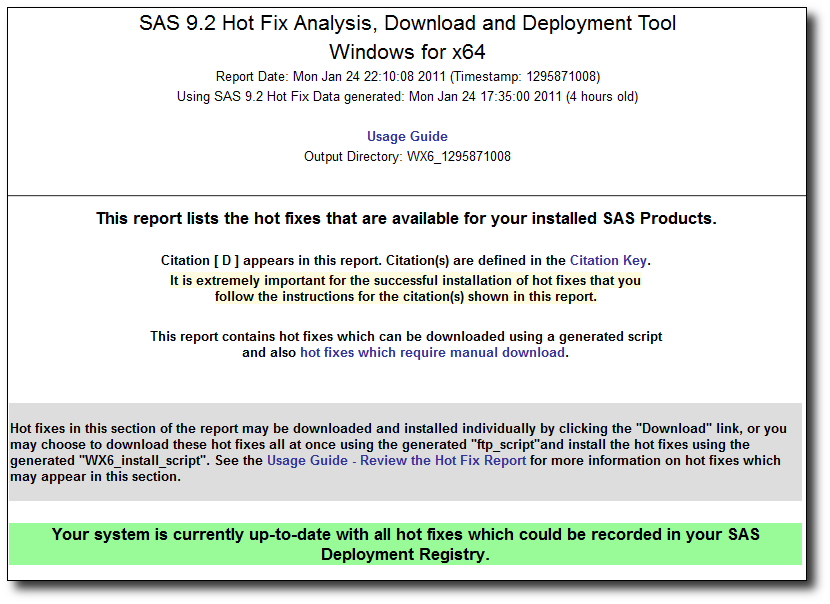
Great post Paul, pity I only discovered it AFTER spending a lot of time coming to the same conclusions that you did. I’ll probably give the Administrator elevated privledges using the UAC the next time I have to do this.
Also had a problem with the primitive ‘DOS’ ftp command not being able to work with a proxy. The solution to this is to download a proxy tool such as wget or curl…along with having to edit the ftp scripts that the hotfix tool generates.
The new hotfix tool is quite an improvement, but it would be good if there was some documentation about these issues.
Mark Bodt
Good to hear from you Mark. Glad you liked the post. Thanks for the pointers about the proxy too.
Cheers
Paul
Wow! Just what I needed. Thanks Paul!
Hi June,
Glad it helped. Thanks for your comment.
Cheers
Paul
Thank you so much for this post. It helped immensely, wish I had found sooner!
Thanks Susan, Glad you found it useful. Since I wrote this post, SAS have also released an updated SASHFADD Version 2.0 for SAS 9.2 and 9.3
If you’re reading this post and looking for information about using HFADD behind a proxy server then you might be interested in a couple of posts by Michael Dixon:
1) Using SAS92HFADD behind a firewall
2) Using SAS92HFADD behind a “tough” firewall using CURL