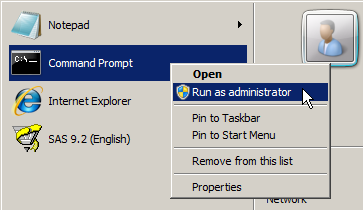I’m used to typing in both my userid and my password when I log in to computers. I have never been a fan of the user pick lists that now seem to be common to many operating systems. I can see how they can be convenient for family machines at home, but the idea of advertising a list of potential accounts to compromise doesn’t sit well with me, so my preference is to disable the pick list and go back to the traditional typed userid & password form.
I run SAS on Ubuntu and recent Ubuntu versions (I forget which one it started with) now have a user pick list by default. The method for disabling the user pick list in Ubuntu is not that obvious and I find myself googling it every time I need it. A good article that provides both command line and GUI methods of disabling the user list can be found at Disabling the Login Screen User List in Ubuntu
The command line version is:
sudo -u gdm gconftool-2 --set --type boolean /apps/gdm/simple-greeter/disable_user_list true
This can be followed by a quick restart of GDM:
restart gdm
.. and the user pick list is no more.
With Lucid (Ubuntu 10.04 LTS) there is still a redundant login button that needs to be clicked before you get to type your user id, but it’s still better than before. There has been a bug lodged for this behaviour (GDM without user list requires that you click Log In) and it appears to have been fixed so I look forward to seeing it when I next upgrade.