Update 24May2021: see SAS Management Console on HiDPI Windows 10 Revisited
A few days ago I installed SAS Management Console 9.4 M4 and Metacoda Plug-ins 6.0 R4 on a Microsoft Surface Pro running Windows 10. After launching SAS Management Console, and logging in, it looked very odd. All of the icons and text were very close together and the text was hard to read. Here’s a screenshot (the images on this page are automatically resized to fit in the column, but I have kept them at their original resolution so you can click on them if you want to see them full size for comparison) …
This Surface Pro machine has a HiDPI display with a resolution of 2736×1824 and is scaled by default in Windows 10 at 200%. I assumed that this was the underlying reason for the odd display. My previous blog post was about changing the Java Look & Feel with SAS Management Console on Linux. I wondered if that might help here and so tried the Metal Look & Feel. This is what that looked like …
It was definitely an improvement but, on this HiDPI display, the text was a little too small to read and did need some scaling.
A quick Google will show that HiDPI and Java Swing based applications do not mix well (understandable given Java Swing was around long before HiDPI displays were common). I found a couple of particularly relevant resources:
- How do I run Java apps upscaled on a high-DPI display?
- SAS Problem Note 58380: SAS® Enterprise Miner(tm) uses incorrect display-fonts on high resolution displays
… which led me to a solution:
1) Using Windows Explorer, navigate to <SASHOME>/SASManagementConsole/9.4 directory, and find the sasmc.exe file.
2) Right mouse click to get the context menu and select the Properties menu item.
3) In the Properties dialog for sasmc.exe, select the Compatibility tab
4) Check the box for Override high DPI scaling behavior.
5) Select the System item in the Scaling performed by: combo box
After relaunching SAS Management Console, it now looks like I had expected and the text was easier to read …
I hope you found this useful. If you have comments, questions, or tips on using SAS Management Console on a Windows 10 HiDPI display then please leave a comment below.

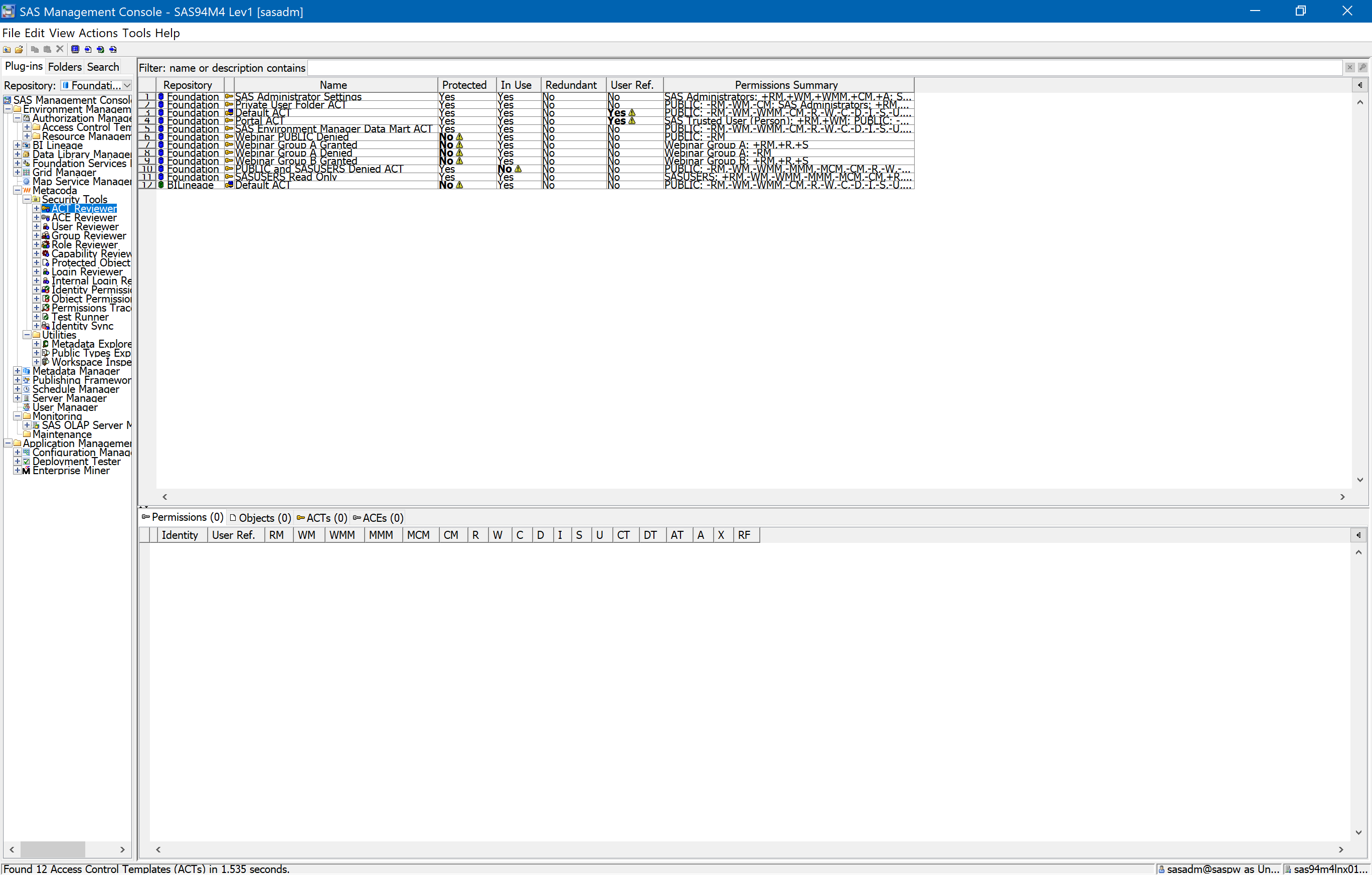
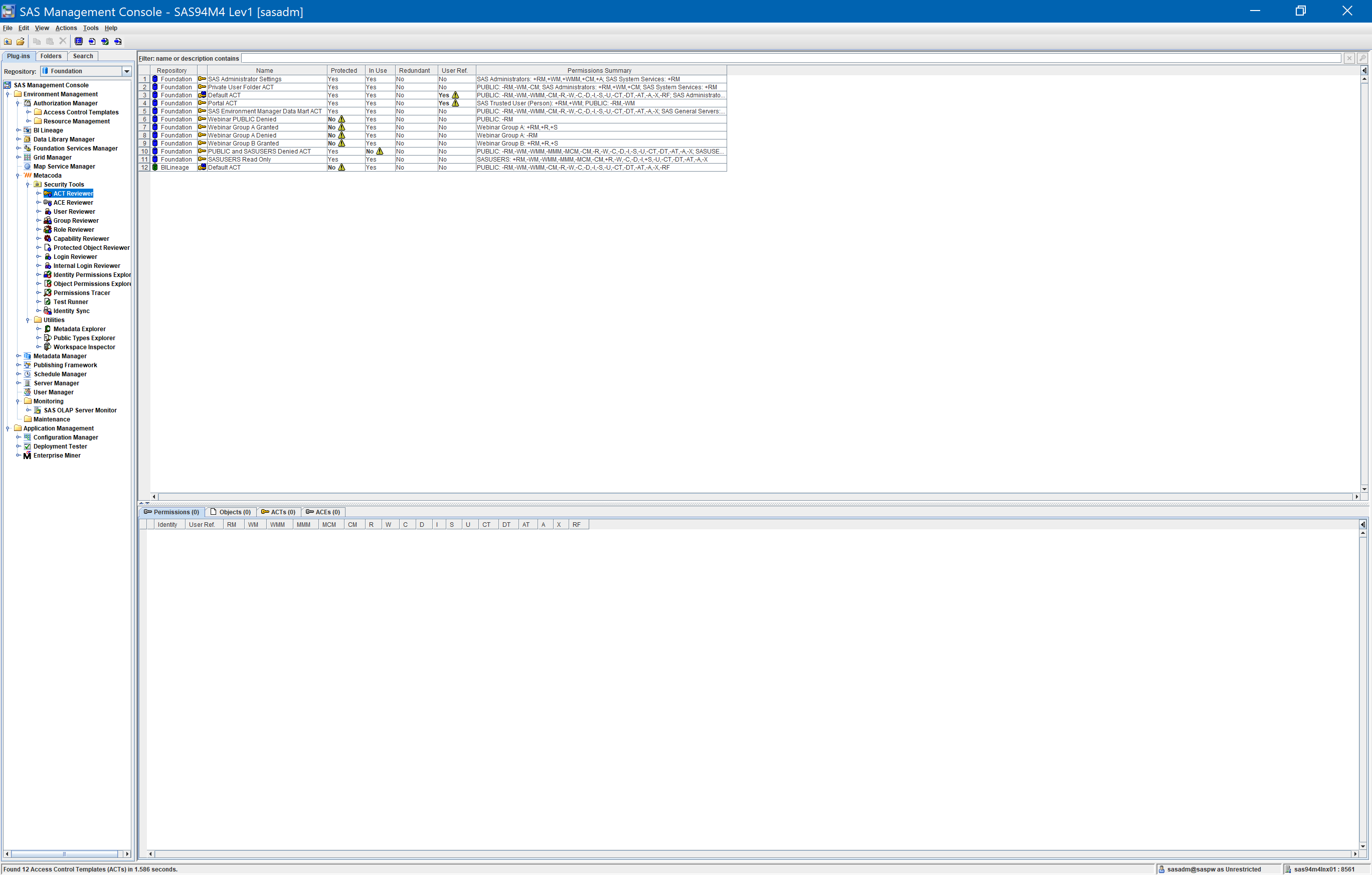
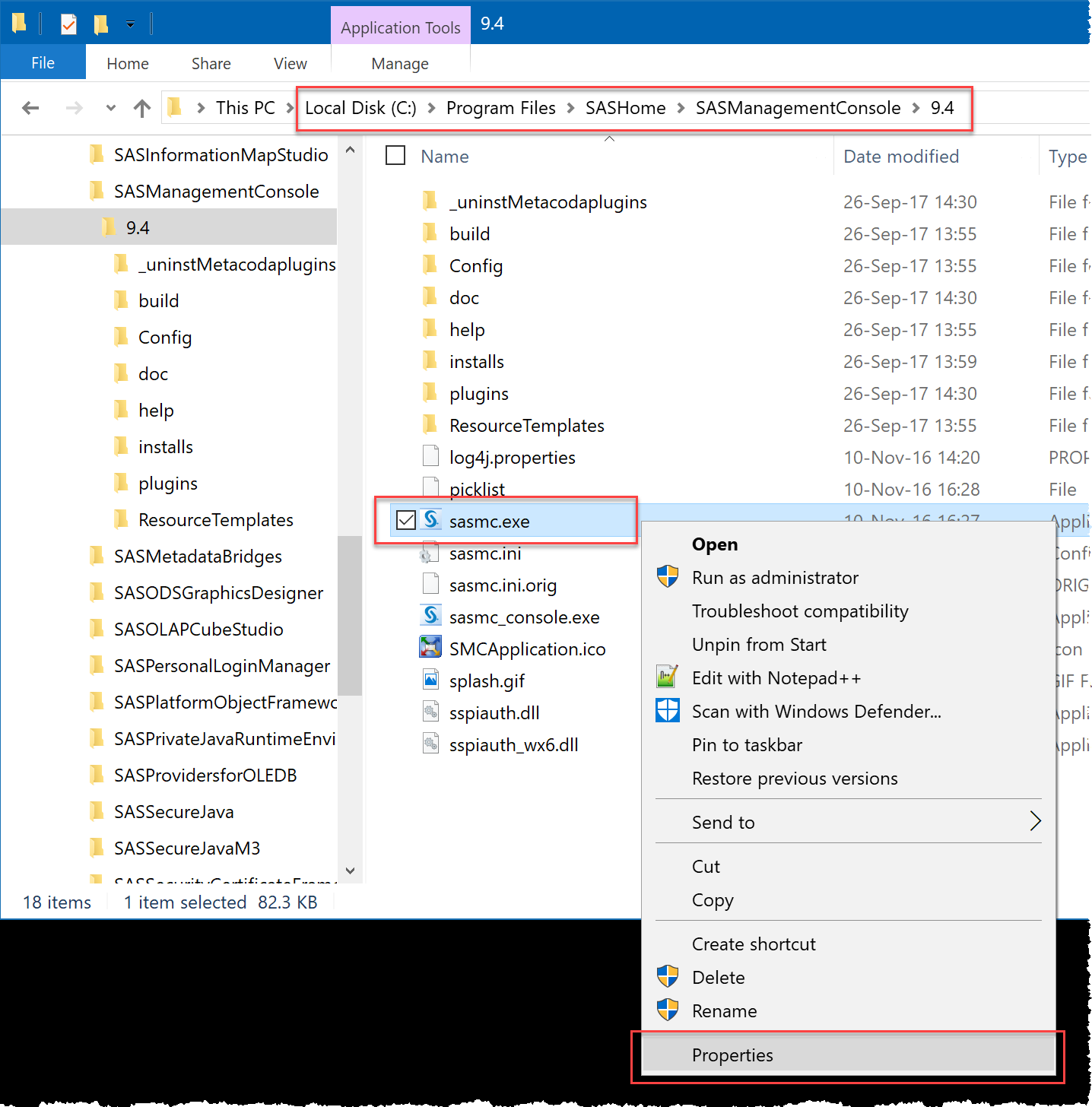
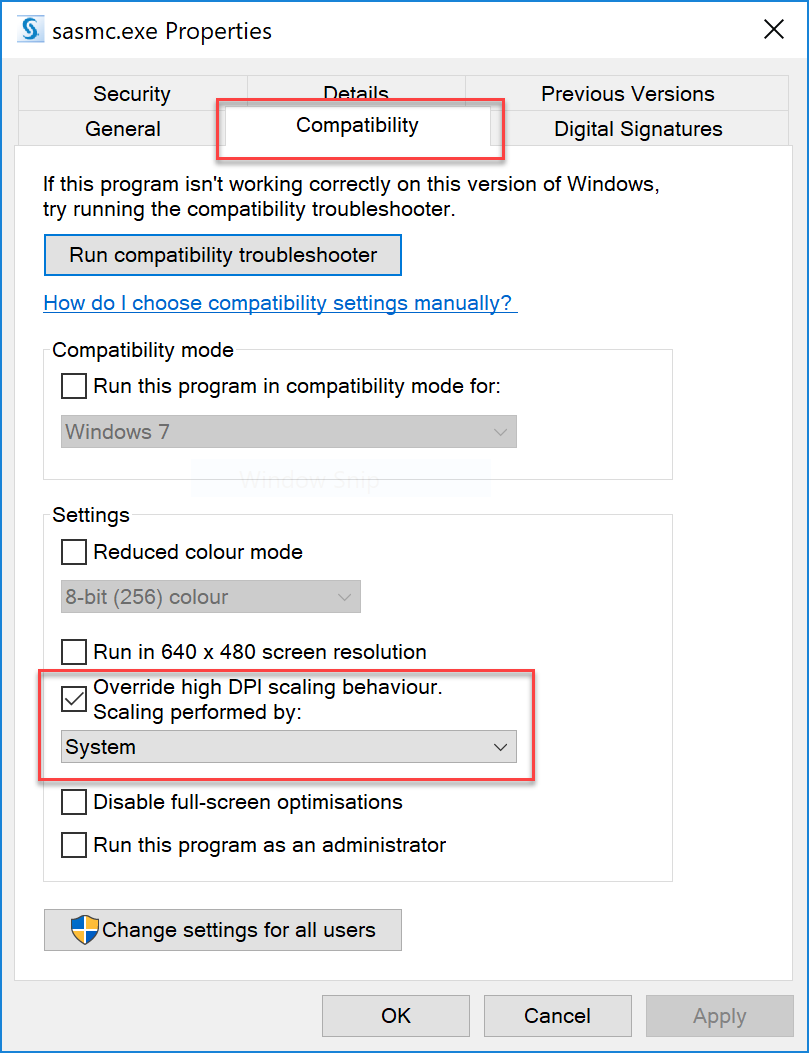
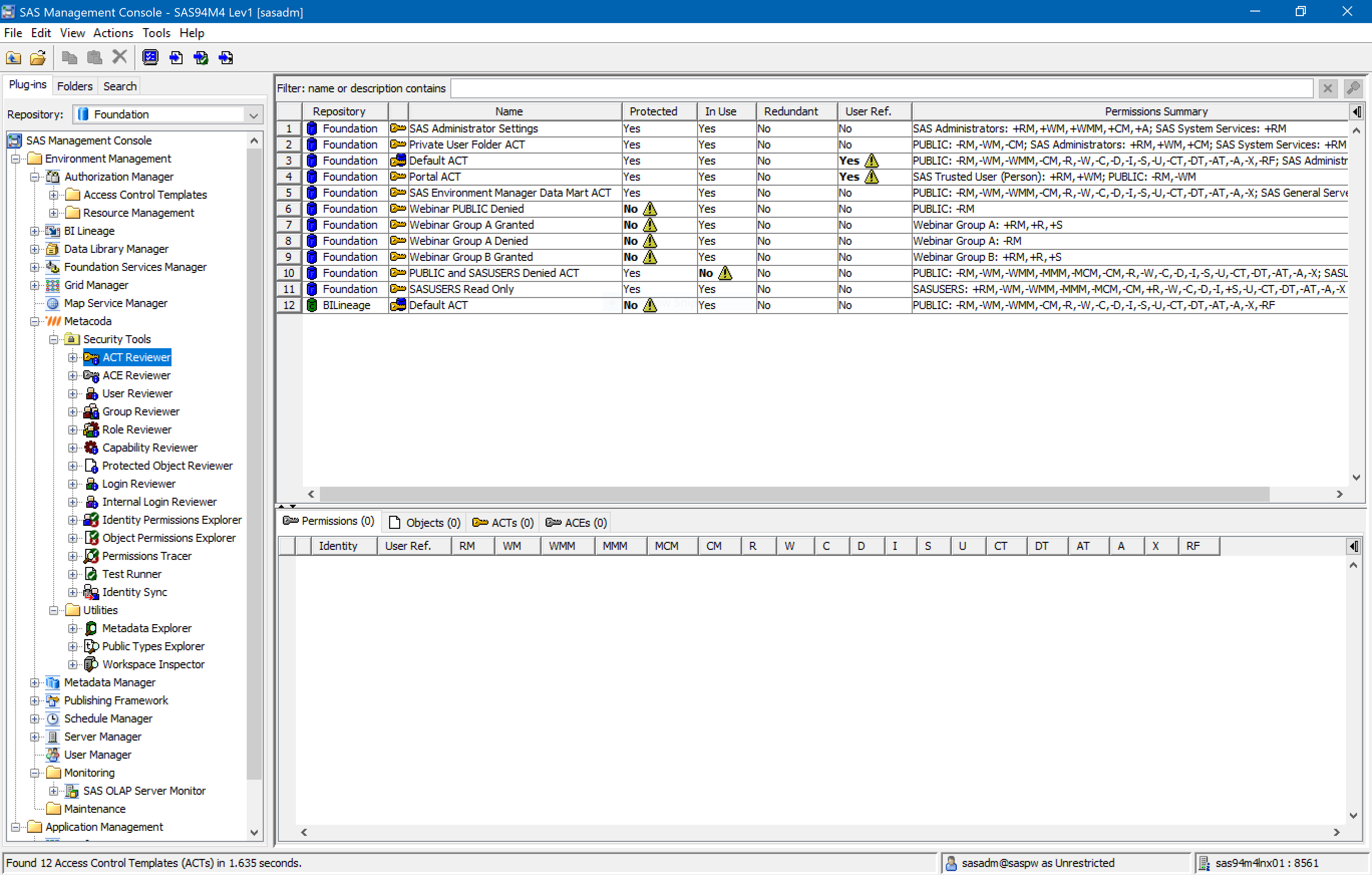
I wonder if issues like these are the cause of premature aging in SAS Administrators!
:)
I have numerous scaling issues on my Surface Pro 4 moving from tablet to HDMI screen. I wish they were as easy to fix as sasmc.exe properties. Cant complain too much – still my primary machine
See you soon in Canada!
Hi Andrew,
I’ve only use the Surface Pro built-in panel display so far. Will have to plug it into a HDMI display and see how it goes.
Very much looking forward to my first trip to Canada!
Cheers
Paul
Thanks Paul, that’s very helpful.
I still think that Windows 7 looks better on large screens that 10, but maybe that’s just me being set in my old ways.
Thank you Paul,
Your solution is better than the SAS Problem Note 58380 as posted above – I tried the solution before, but the display of the output was still not good.
As for your solution, I changed the Properties of SAS Enterprise Miner application (em.exe in C:\Program Files\SASHome\SASEnterpriseMinerWorkstationConfiguration\14.1) as what you suggested above, and it worked perfectly!
Vincent
Hi Vincent,
Thanks for posting your feedback and letting us know that the technique helps with SAS Enterprise Miner too.
Cheers
Paul
Hi Paul. One of the images on this page seems to have gone missing BTW.
Thanks and well-spotted Angus!
It turned out to be a image filename typo for an image that was already on the page and was a hangover from editing the original post. All fixed now.
Cheers Paul
So, just ended up using a Surface Pro on a project, and this was just what I needed. One wrinkle, due to some permissions fun and games, using the “Change properties for all users” option was needed, so I could make the changes as an admin account, which then applied to all the “normal” user accounts.
Thanks for sharing your experiences with this Angus.
Hi Paul,
Thank you so much for this priceless hint ! We experienced a major issue with a 4K panel (DELL XPS 9570) on Win10 which proved unable
to display the SMC 9.4. The Override property you mentioned solved the issue once and for all :).
Cheers
Ronan
Great to hear it helped you Ronan!
Hello,
Thank you so much. It also works for SAS Miner.
Greeting from Poland
That’s good to hear. Thanks for your feedback.