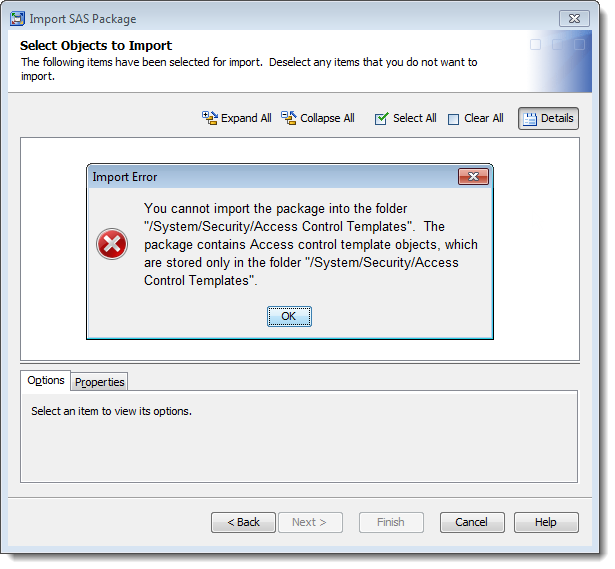I was asked recently how to get SAS® Management Console to remotely access a SAS metadata server using SSH tunnels. In the absence of a VPN connection to your network, SSH can be an alternative for SAS Management Console access to a remote SAS metadata server.
I am a huge fan of SSH (Secure Shell). I have been using it several times a day for many years now. It’s great. If you haven’t heard of SSH before, take a look at the Wikipedia page for Secure Shell. Here’s a quote from the page that provides a nice intro/summary:
Secure Shell (SSH) is a network protocol for secure data communication, remote shell services or command execution and other secure network services between two networked computers that it connects via a secure channel over an insecure network.
Here are a couple of methods for using SAS Management Console over SSH:
1. Remote execution of SAS Management Console with X11 forwarding to the client
This method can be used when you are accessing a SAS platform installation on Linux or UNIX and have SSH client software and X server software on your remote workstation. Mac or Linux workstations are great for this since they usually have all the required software pre-installed. Windows can also be used if you obtain SSH client and X server software. I personally use Putty as an SSH client when I am working on Windows and would defintely recommend it. I have no specific recommendations for an X server on Windows since it’s been a long time since I’ve done X on Windows.
Assuming, as a SAS platform administrator, you have remote SSH access to the SAS metadata server machine then you can use SSH from your workstation to execute the SAS Management Console remotely and forward the X display to your client workstation.
Here’s an example command to do this:
ssh -X sasmeta.example.com /opt/sas93/SASManagementConsole/9.3/sasmc
Which means SSH connect, with X11 forwarding, to the machine sasmeta.example.com and then execute the SAS Management Console (/opt/sas93/SASManagementConsole/9.3/sasmc) on that remote machine sending the X windows back to the client workstation.
2. Local execution of SAS Management Console with SSH tunneling
SSH also allows you to configure a tunnel – a local port on your workstation that that forwards traffic to a designated server and port in the remote network. This tunnel can be used to make a remote service appear to be a local service. We can use it to make a remote SAS metadata server port appear to be on the local workstation so that a local installation of the SAS Management Console can connect to it as if it had a local metadata server.
Here’s an example command to do this:
ssh -L 8561:sasmeta.example.com:8561 sasmid.example.com
Which means SSH connect to the machine sasmid.example.com and establish a local machine port (8561) that forwards traffic to the remote host/port sasmeta.example.com:8561 accessible via sasmid.example.com. If you are not using public key authentication (recommended) then you will be prompted for a user id and password for the server. Once the connection is active, a local SAS Management Console can be started and will be able to access the remote SAS metadata server using a connection profile that connects to a metadata server on host/port localhost:8561. All traffic to this local port will be sent to the remote metadata server over the SSH tunnel.
Bear in mind that this only makes the metadata server port available on the local machine. So the local SAS Management Console instance can only access the metadata server. It doesn’t necessarily make the client fully functional as it may require additional connections to additional servers e.g. access to a SAS Object Spawner for a SAS Workspace Server session or a connection to the SAS Content Server. You could look into forwarding other ports and will also need to modify your local hosts file to redirect the remote host names found in metadata to the localhost interface. For anything more complex than pure metadata server access it would probably be easier and more robust to use a VPN connection (or remote access via something like X or RDP to remote network client workstations).